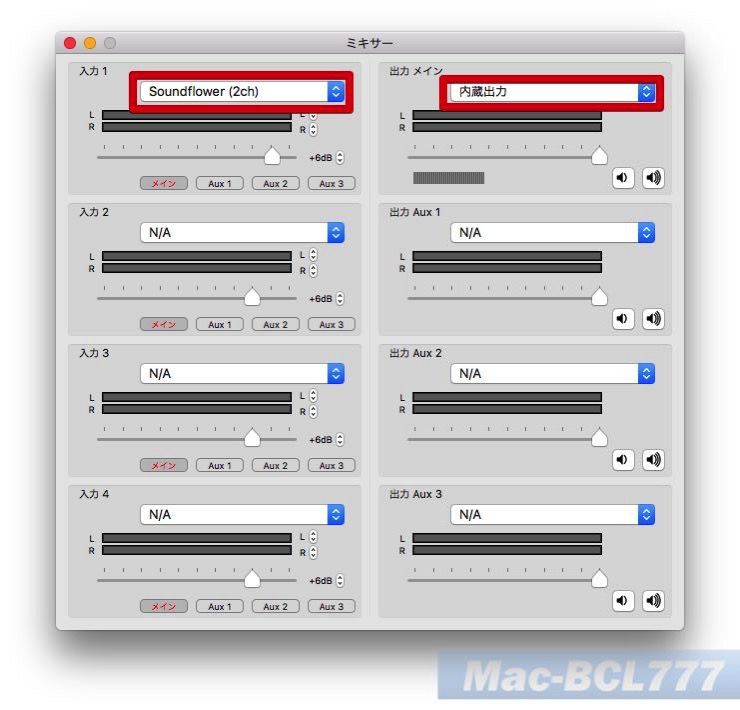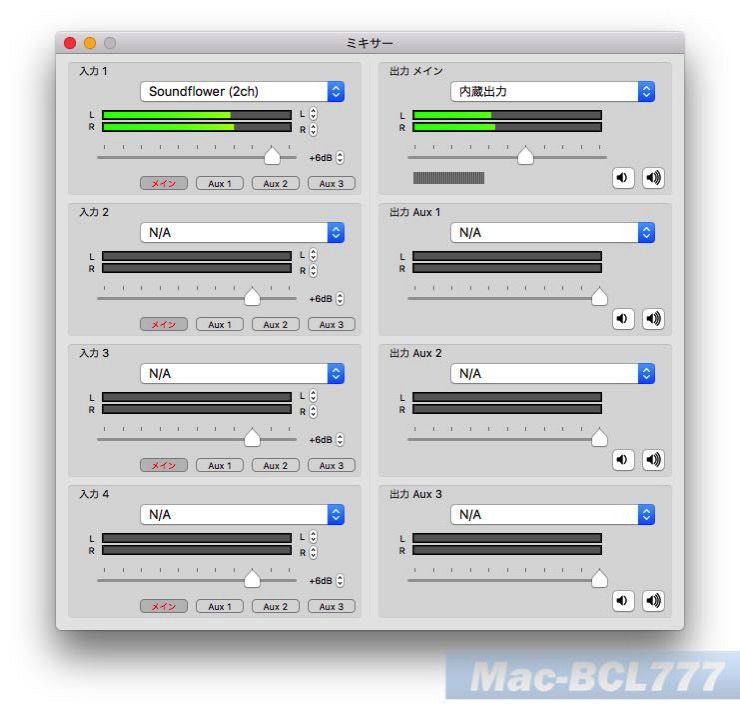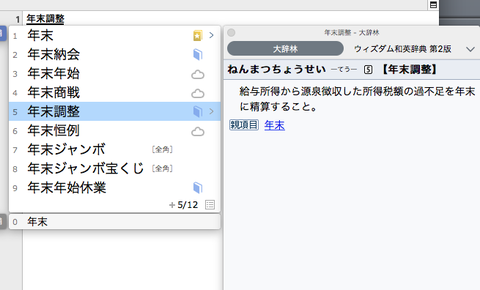こんにちは!Mac-BCL777です。
今日は、Macで自画面を音声付きで録画する方法について書きたいと思います。
Macで自画面を録画するためには、以下のソフトウェアを使います。
Macで自画面を録画するには、「QuickTime」を使います。ただ「QuickTime」だと、画面しか録音できず、音声が録音できませんので、音声を録音するために、App Storeより「LadioCast」をインストールします。
「LadioCast」のインストールが完了したら、以下の手順でソフトを起動します。
今日は、Macで自画面を音声付きで録画する方法について書きたいと思います。
必要なソフトウェア
Macで自画面を録画するためには、以下のソフトウェアを使います。
- 「QuickTime」:macOS標準でインストールされています。
- 「LadioCast」:オーディオミキサー機能を持つアプリ(2017/02/27現在無料のアプリ)。標準ではインストールされていないので、App Storeよりダウンロードし、Macにインストールします。
Macで自画面を録画する。
Macで自画面を録画するには、「QuickTime」を使います。ただ「QuickTime」だと、画面しか録音できず、音声が録音できませんので、音声を録音するために、App Storeより「LadioCast」をインストールします。
「LadioCast」のインストールが完了したら、以下の手順でソフトを起動します。
- まず、「LadioCast」を起動します。「入力1」に「Soundflower(2ch)」、「出力」に「内臓出力」を選択します。
- 「システム環境設定」ー「サウンド」で、「入力」ー「Soundflower(2ch)」、「出力」ー「Soundflower(2ch)」を選択します。
- 音声付き録画をしたいアプリを起動します。起動すると、ミキサーの入力、出力レベルメータが振れていると思います。これで、録音準備ができました。
- 「QuickTime」を起動します。起動したら、「ファイル」ー「新規画面収録」を起動します。
- 「QuickTime」の入力リストより、「Soundflower(2ch)」を選択する。
- これで自画面の音声が入力されます。レベルメータが振れていることと思います。
- あとは、録音ボタンを押して、画面録画を開始します。